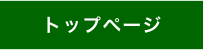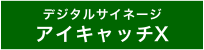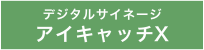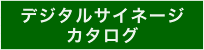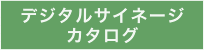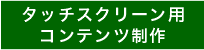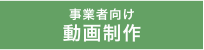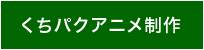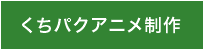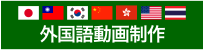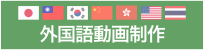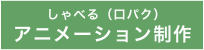アイキャッチXのタイマー再生
※当機能の動作はメーカー保証外です。
アイキャッチXでは、指定の時間帯に特定の動画を再生する機能があります。
これにより、
・12:00~14:00の間だけ、ランチタイムのPR動画を再生する
・閉店時間10分前に、閉店前の動画を再生する
等、店舗のリズムにあったPRができます。

-----------------------------------------------------
概要
-----------------------------------------------------
USBメモリ(SDカード)内に、動画や画像ファイルと合わせて
playlist.txt
timelist.txt
2点の設定用テキストファイルを入れます。
アイキャッチXがテキストを読み取って、指定通りに再生します。
テキストの設定に不整合があると正常に再生されません。
-----------------------------------------------------
準備
-----------------------------------------------------
・通常の時間帯に再生する動画(01movie.mp4)
・指定の時間帯に再生する動画(02movie.mp4)
・playlist.txt →参照記事は <span style="color:#0044CC;">こちら</span>
<playlist.txtの中身>
01movie.mp4,1,1
02movie.mp4,1,1
当記事ではファイル名に対応するplaylist.txtを
既に準備した前提で解説します。
プレイリストの設定は <span style="color:#0044CC;">こちらの記事</span>をご覧ください。
本体リモコンの「ホームボタン」→「設定」→「日付」から本体の時計を合わせます。
タイマー再生はアイキャッチX内部の時計と連動しています。
主電源(コンセント)を抜くと時計がリセットされる場合がありますので、
タイマー再生を使う場合は、定期的に内部の時計合わせを実施しましょう。

-----------------------------------------------------
①timelist.txtを設定する
-----------------------------------------------------
メモ帳で timelist.txt を作成します。
今回の解説では
通常の時間帯は 01movie.mp4 を再生。
12:00~14:30のみ 02movie.mp4 を再生します。
<timelist.txt の中身>
12:00-14:30-02movie.mp4
14:30-12:00-01movie.mp4

サンプルファイルダウンロード(zip形式)
timelist.zip
リストの指定は
「開始時間-終了時間-動画ファイル名」となります。
同じ時間に複数の動画を指定すると、
指定時間内にローテーションで再生されます。
【開始時間】
動画の開始時間を指定します。
指定時間になると、動画の再生途中でも強制的に切り替わり、
時間指定のリスト再生が始まります。
【終了時間】
動画の終了時間を指定します。
終了時間までは指定した動画を繰り返し再生します。
【動画ファイル名】
指定の時間帯で複数の動画をローテ再生できます。
この間のの再生順はファイル名に依存しますので、
ファイル名の行頭に番号を付けておくとよいでしょう。
-----------------------------------------------------
②USBメモリにファイルを入れて再生確認
-----------------------------------------------------
今回の設定でUSBメモリのルートに入れるファイルは、以下の4点です。
02movie.mp4
01movie.mp4
playlist.txt
timelist.txt
動作確認をしたい場合は、timelist.txtを時間指定を「数分先」にします。
指定時間になって通常再生の動画を強制終了→指定時間動画再生が始まればOKです。
-----------------------------------------------------
【応用】複数ファイルのタイマー再生
-----------------------------------------------------
指定時間内で独自のローテーションを組むこともできます。
<動作>
12:00~14:00は
01douga.mp4 と 02gazou.jpg の繰り返し再生。
02gazou.jpgの表示時間は12秒間。
それ以外の時間帯は、
03douga.mp4 04douga.mp4 05gazou.jpg の繰り返し再生。
05gazou.jpgの表示時間は6秒間。
<USBメモリに入れるファイル>
01douga.mp4
02gazou.png
03douga.mp4
04douga.mp4
05gazou.mp4
playlist.txt
timelist.txt
<playlist.txtの中身>
01douga.mp4,1,1
02gazou.jpg,12,1
03douga.mp4,1,1
04douga.mp4,1,1
05gazou.jpg,6,1
<timelist.txtの中身>
12:00-14:30-01douga.mp4
12:00-14:30-02gazou.jpg
14:30-12:00-03douga.mp4
14:30-12:00-04douga.mp4
14:30-12:00-05gazou.jpg
最初は2ファイル程度で、シンプルに使ってみましょう。
応用的な使い方は慣れてからの方が無難です。
また、時計はいつの間にかズレているものですから、
タイマー運用ではこまめに時間を合わせるのがポイントです。
デジタルサイネージ
素材配布
動画制作
YouTube活用