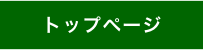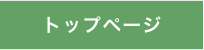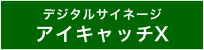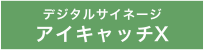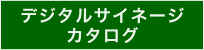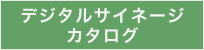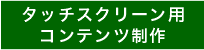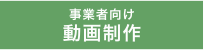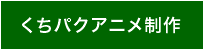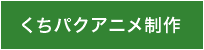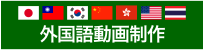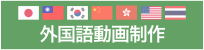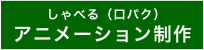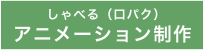キングソフトスプレッドシート(エクセル互換)でデジタルサイネージ用のフルHD画像を作る方法
エクセルの互換ソフトで最も精度が高いであろう、キングソフトのスプレッドシート(KingsoftSpreadsheet)で、デジタルサイネージ向けにフルHD解像度(1920x1080pix)の画像を制作してみます。本家エクセルでも概ね同じ操作で出力できます。
■手順
以下フルHDサイズの「縦画像」を作る手順です。横画像を作る場合は縦横のサイズを差し替えて操作ください。
【1】スプレッドシートで適当な四角形を描画します。
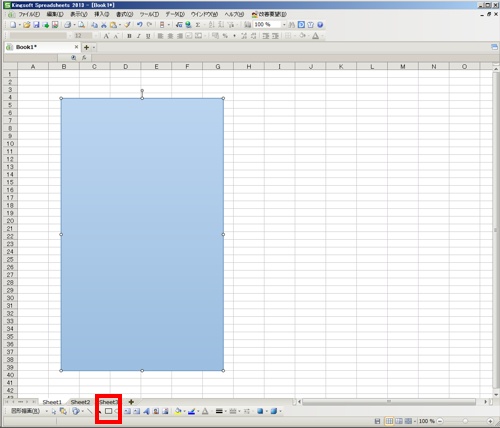
以下フルHDサイズの「縦画像」を作る手順です。横画像を作る場合は縦横のサイズを差し替えて操作ください。
【1】スプレッドシートで適当な四角形を描画します。
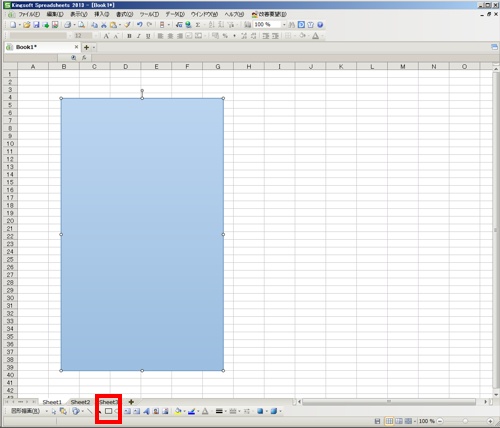
【2】四角形を 右クリック→オブジェクトの書式設定→サイズ→高さ192pt、幅108pt に設定してOKを押します。この操作で四角形の縦横比を16:9のHD比にします。


【3】Shiftキーを押したまま、四角形の縦横比を保ってキャンパスを拡大します。


【4】四角形の色をオブジェクトの書式設定で変更、フチ線を非表示にします(フチ線の非表示は必須)。背景のセルに色を付けると作業しやすくなります。以後四角形のベースを「キャンパス」と呼びます。
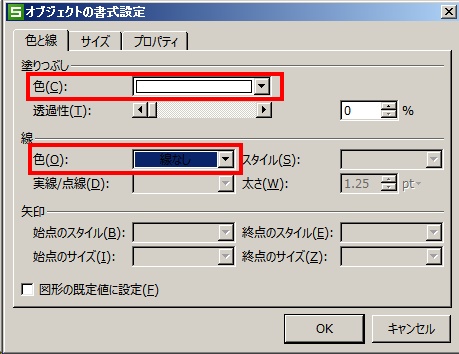
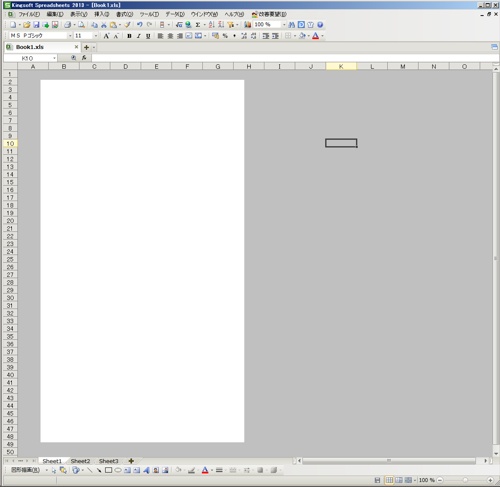
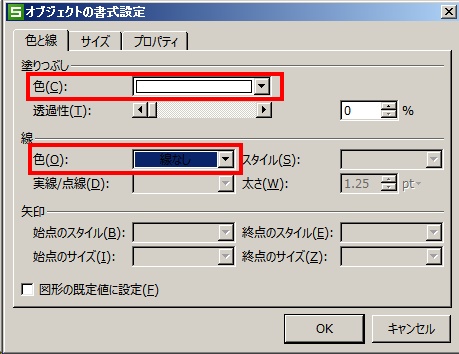
フチ線は最後の出力に影響があるので必ず非表示にします。
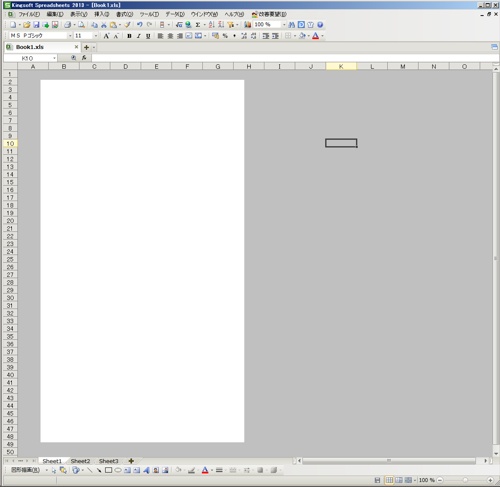
背景を着色すると版を作りやすくなります。
【5】キャンパス上に版を作ります。このとき、各オブジェクトの選択範囲がキャンパスをはみ出さないように注意しましょう。キャンパスをはみ出すと正常な縦横比で画像が出力できません。
後で版を拡大するため、テキストは基本「ワードアート」のみ使います。通常のテキストボックスでは、文字寸法が固定されるため拡大後デザインが崩れてしまいます。
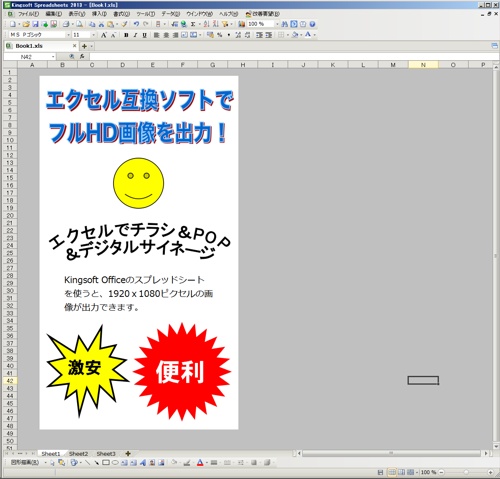
後で版を拡大するため、テキストは基本「ワードアート」のみ使います。通常のテキストボックスでは、文字寸法が固定されるため拡大後デザインが崩れてしまいます。
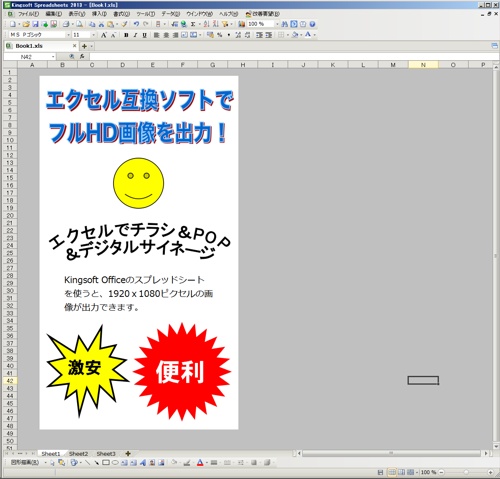
【補足】ワードアートで装飾の無いテキストを作る方法
ワードアートを開いて一番左下のスタイルを選択→OK
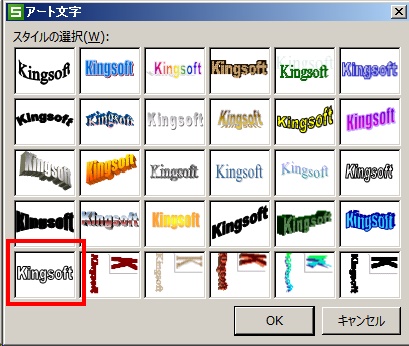
書体を選んでテキストを入力→OK
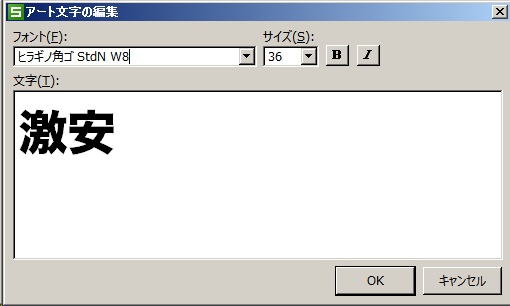
テキストを選択して、メニューバーよりアート文字の書式設定をクリック
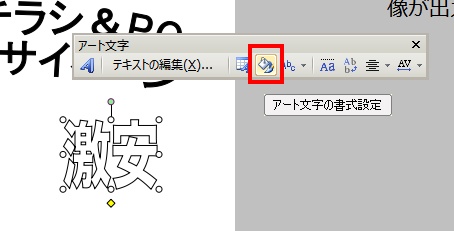
色と線の項目で、塗りつぶしを適当に変更、線の色を「線なし」に変更→OK その後テキストのサイズと縦横比を調整して配置

ワードアートを開いて一番左下のスタイルを選択→OK
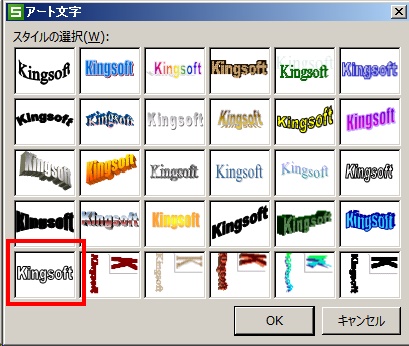
書体を選んでテキストを入力→OK
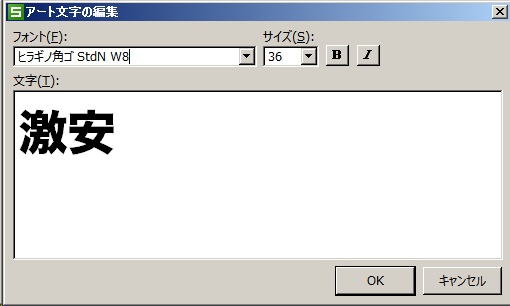
テキストを選択して、メニューバーよりアート文字の書式設定をクリック
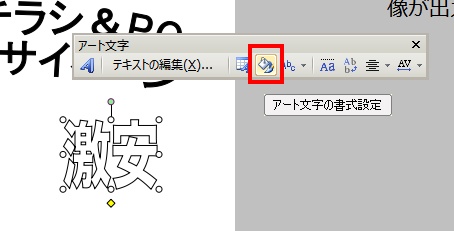
色と線の項目で、塗りつぶしを適当に変更、線の色を「線なし」に変更→OK その後テキストのサイズと縦横比を調整して配置

【6】キャンパスと全てのオブジェクトを選択して、右クリック→グループ化します。
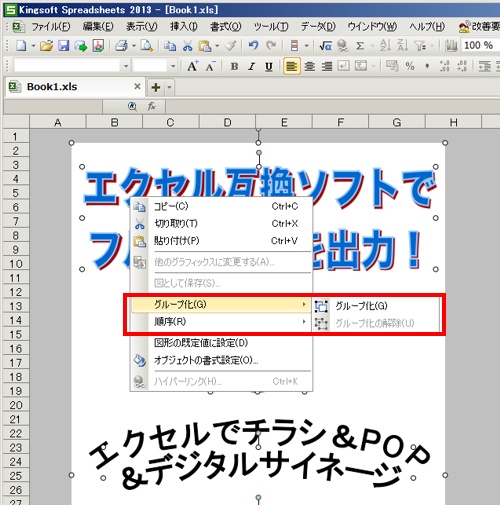
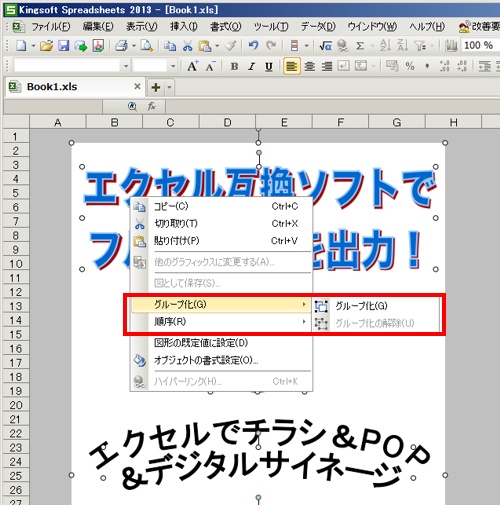
【7】グループ化したキャンパスを 右クリック→オブジェクトの書式設定→サイズ→高さ1440pt、幅810ptに設定→OK
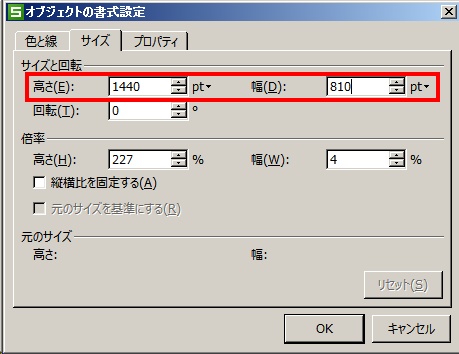
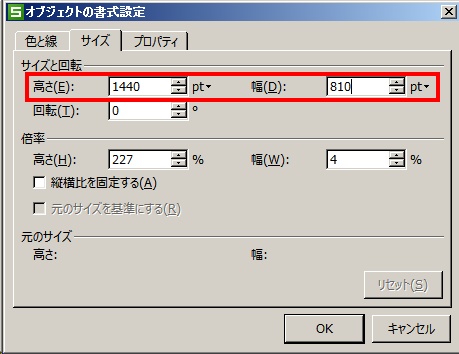
【8】キャンパスを 右クリック→図として保存→JPG形式→OK
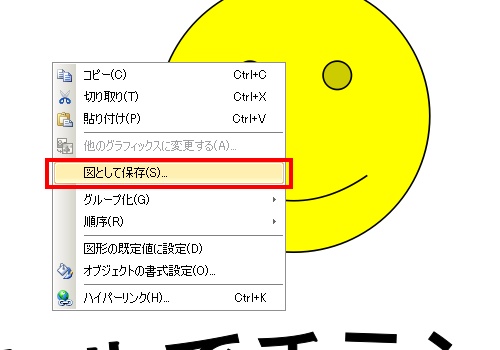
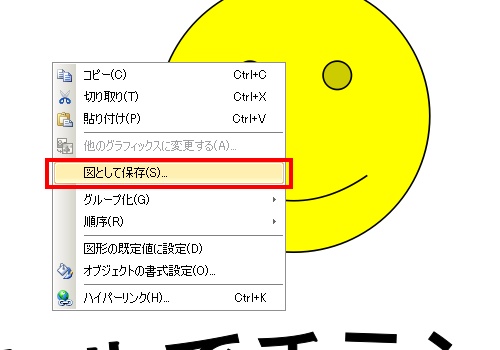
以上の手順でフルHDサイズの縦画像が出力できます。
スプレッドシートから直接JPG出力すると、画質がかなり圧縮されますので、画質にこだわる場合は一旦PNG形式で出力後、画像編集ソフトでJPG圧縮を掛けると画質を維持しやすいです。
デジタルサイネージ
素材配布
動画制作
YouTube活用