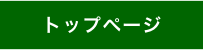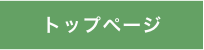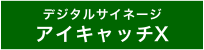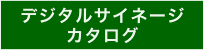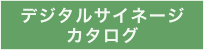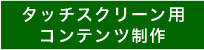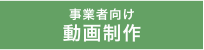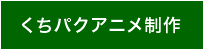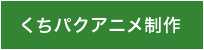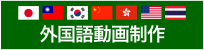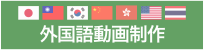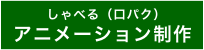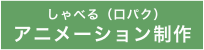WEBブラウザでデジタルサイネージ(液晶看板)を更新する
この記事では、受付の待ち人数など、リアルタイムな情報を
「低予算」でアイキャッチXに表示する場合の方法をご案内します。
アイキャッチXはオプションでパソコンを内蔵できます。
これを活用すると、店内のパソコンで更新したコンテンツを
ほぼリアルタイムでアイキャッチXに反映できます。

<手順>
(1)パソコンと液晶看板内蔵のパソコンをインターネットに接続
(2)店舗のパソコンで表示用のWEBサイトを作成する
(3)液晶看板側PCの表示を縦画面に調整する
(4)WEBブラウザに自動更新のプラグインをインストールする
※Googleクローム用プラグインがおすすめです
(5)表示画面を確認しながら、サイトのレイアウトを調整する
(6)スタートアップに表示するWEBページを登録
(7)運用開始、適時更新
(1)液晶看板内蔵のパソコンをインターネットに接続
オプションで内蔵するアイキャッチXのパソコンはWi-Fiに対応しており、
お客様店舗の無線ルーター経由でインターネットやLANに接続できます。
これが、今回の仕様の前提となりますので、
お客様自身の手で接続できるのが望ましいです。
(2)店舗のパソコンで表示用のWEBサイトを作成する
液晶看板側のパソコンでWEBサイトを見ると、このような体裁になります。

42型、55型のアイキャッチXアイキャッチは解像度が1920×1080ピクセルです。
この寸法に納まるWEBサイトを制作すれば、基本静的ではありますが、
YouTube動画やフラッシュアニメ、GIFアニメを使ったコンテンツを表示できます。
また、Googleクロームはブラウザを自動更新するプラグインがありますから、
これを併用することで、店舗側のパソコンで更新したWEBサイトが、
ほぼリアルタイムで液晶看板に反映されます。
待ち人数の表示など、更に頻繁に更新をする場合は、
WEBサービスのGoogleドキュメントを使う方法があります。
http://www.google.com/google-d-s/intl/ja/tour1.html
GoogleDocsで店舗側のパソコンから更新した各種ドキュメントは、
ほぼリアルタイムで、液晶看板が表示するWEBブラウザに反映されます。

タブレット→Googleドキュメント→デジタルサイネージの更新実験。タブレット側で数字を変えると、液晶看板側もほぼリアルタイムで更新されます。Googleドキュメントを使ったサイネージは、静止画とメッセージ更新のみの静的なコンテンツになります。
リアルタイムな情報更新……文書・スプレッドシート
スライドショーの作成と表示……プレゼンテーション(こちらはタブレットでの更新作業が難しいです)
(3)液晶看板側PCの表示を縦画面に調整する
メーカー出荷段階で最適化されている場合もありますが、
液晶看板のパソコンで表示を縦にする方法をご案内します。
<デスクトップの回転方法 windows7の場合>
デスクトップの空欄を右クリックしてメニューを出す
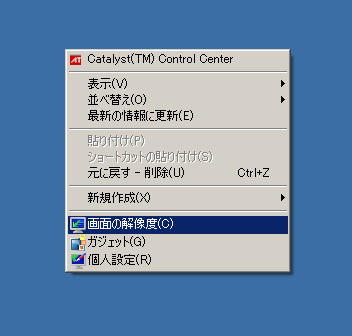
↓
画面の解像度
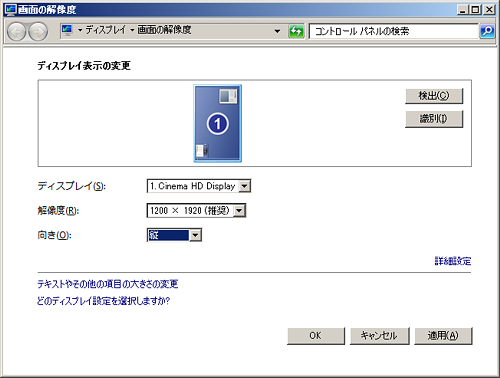
↓
ディスプレイ表示の変更
↓
向き 縦
↓
適用
(4)WEBブラウザに自動更新のプラグインをインストールする
ブラウザのGoogleクロームで下記のURLにアクセスします。
https://chrome.google.com/webstore/detail/auto-refresh-plus/oilipfekkmncanaajkapbpancpelijih?hl=en#
「Auto Refresh Plus」プラグインをインストールします。
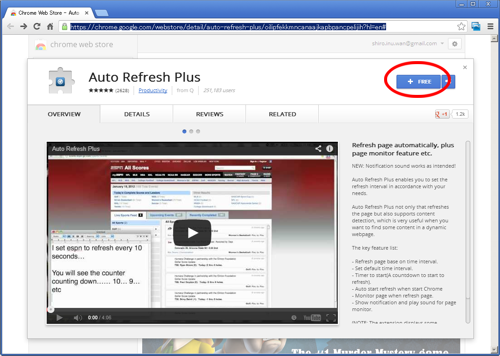
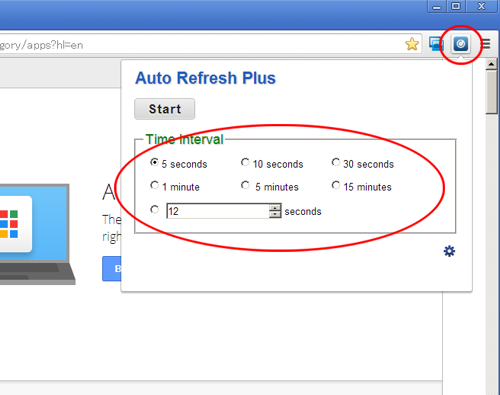
インストール後、任意の秒数で画面を更新するようにします。
あまり早く更新するとシステムに負荷がかかりますのでご注意ください。
(補足)Googleクロームを「F11」キーでフルスクリーン表示する
Windowsno場合、キーボード上部の「F11」キーで、
WEBブラウザがフルスクリーン表示されます。この操作はIE・Googleクローム共通です。
再び「F11」を押すと通常のウインドウ表示に戻ります。
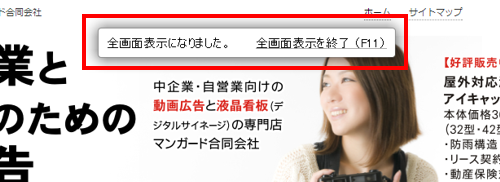
この動作を自動化するには、クロームのキオスク(Kiosk)モードを使いますが、
やや再現性が不安定なため、今回は解説を見送ります。
手動で画面を設定する場合は、フルスクリーンモードの方が余分な枠が表示されず
美しい体裁になります。
(5)表示画面を確認しながら、サイトのレイアウトを調整する
液晶看板の表示を確認しながら、書体の大きさやレイアウトを調整していきます。
42型・55型は1080×1920ピクセル、32型は768×1024ピクセルで、
あらかじめ表示用のWEBサイトを表示しておけば、ほぼ調整は不要です。
なお、コンテンツ制作は弊社でも承ります。
(6)スタートアップに表示するWEBページを登録
Windowsの場合、スタート→すべてのプログラム→スタートアップの順にフォルダを開き、
スタートアップのフォルダに表示するWEBサイトのショートカットを入れます。
これで、液晶看板のパソコンが立ち上がった時に、自動的にサイトが表示されるようになります。
また、Windows下部のタスクバーを自動で隠すようにしておきます。
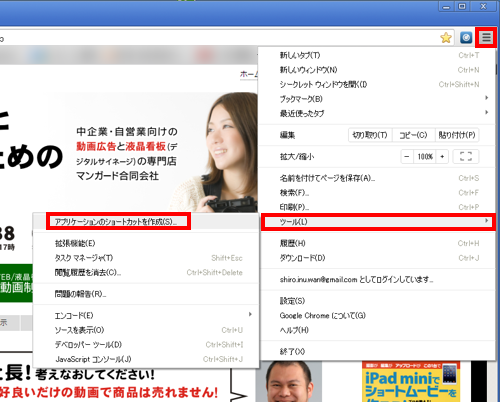
表示したいホームページをクロームで開いて、右上の設定アイコンから、ツール→アプリケーションのショートカットを作成 を選択。
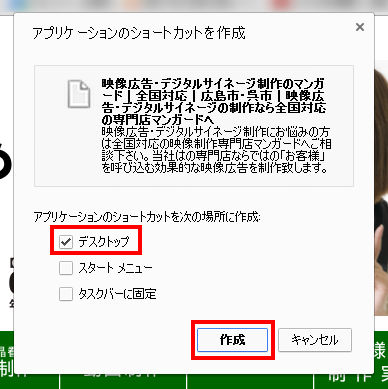
デスクトップにチェックを入れてショートカットを作成。
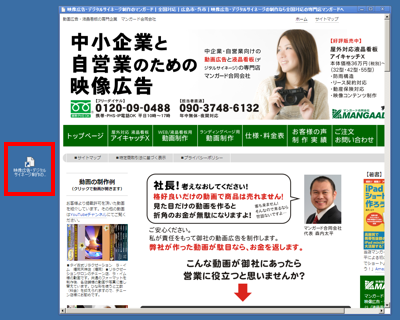
作成したショートカットはシンプルな外観になります。
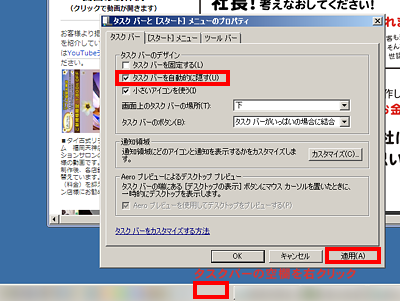
画面下部タスクバーの空欄を右クリックして、タスクバーを自動に隠す にチェックを入れます。
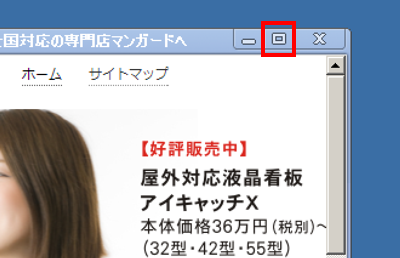
ショートカットから開いたページを、一度最大化して×ボタンで閉じます。クロームは直前の画面サイズを記憶するので、次に自動起動した時にフルスクリーンになります。
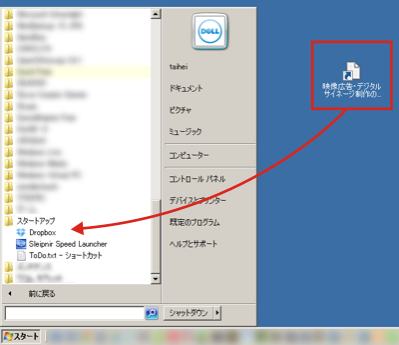
ショートカットをドラッグしたまま、スタート→すべてのプログラム→スタートアップの順に開いて、ショートカットアイコンを追加します。これで、Windowsの起動時に自動的にWEBページが開きます。
(7)運用開始、適時更新
基本的に、以上の設定後は液晶看板側のパソコンは起動・再起動以外の操作をしません。
コンテンツを変える場合は、店舗側のパソコンから、WEBコンテンツを更新します。
クロームのプラグインで自動更新間隔を5秒程度にしておけば、
待ち人数の表示などの動的な情報も、概ねリアルタイムで更新できます。
◆
以上の方法は必ずしもスマートとは言えませんが、
専用システムと比較して導入費用が掛かりませんので、
DIYで運用を試行錯誤する段階では、検討しても良いと思います。
インターネットに接続することで、YouTube等のWEBサービスを
サイネージに活用出来るメリットもあります。
より完成度の高いシステムをお求めの場合は、弊社にご相談ください。
デジタルサイネージ
素材配布
動画制作
YouTube活用