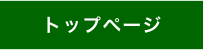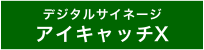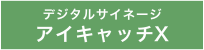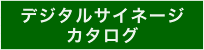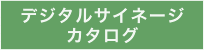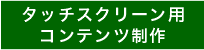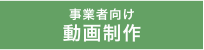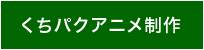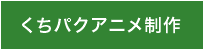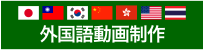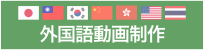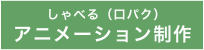アイキャッチXで画像の表示時間を個別に設定する方法(リスト再生)
アイキャッチXは、USBメモリやSDカードに特定のテキストファイルを入れることで、
個別の画像ファイルの表示時間を指定できます。
メニューや注意書きなど、情報量の多い画像を表示するときに便利です。
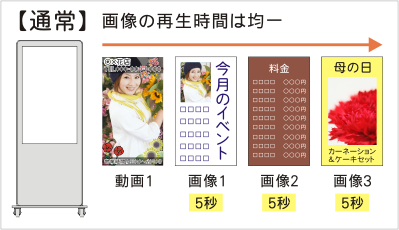
<通常>各画像の表示時間は均一。表示時間の設定は可能。

<リスト再生>各画像の表示時間を個別に設定できる。
■手順
-----------------------------------------------------
①再生ファイルとプレイリストを用意する
-----------------------------------------------------
USBメモリ(SDカードも同じ)のルートに、再生する動画ファイルと
playlist.txt という名前のテキストファイルを用意します。
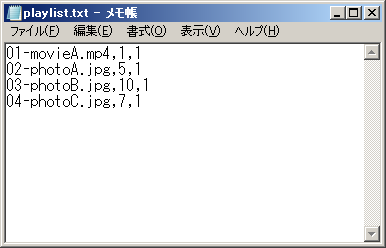
<サンプルファイルダウンロード>
playlist.zip
↓

01-movieA.mp4
02-photoA.jpg
03-photoB.jpg
04-photoC.jpg
playlist.txt
※ファイルの冒頭に番号入れると、再生順を調整できます。
-----------------------------------------------------
②プレイリストを編集する(playlist.txt の設定)
-----------------------------------------------------
playlist.txtを開いて、指定時間以外でループ再生する動画を指定します。
<指定の書式>
ファイル名,再生時間,再生回数
<例>
02-photoA.jpg,5,1 → 02-photoA.jpgを、5秒間、1回再生する
<サンプルファイルの例>
01-movieA.mp4,1,1
02-photoA.jpg,5,1
03-photoB.jpg,10,1
04-photoC.jpg,7,1
<動作>
01-movieA.mp4(動画) を 1回再生
02-photoA.jpg(画像) を 5秒間 1回再生
03-photoB.jpg(画像) を 10秒間 1回再生
04-photoC.jpg(画像) を 7秒間 1回再生
リストの最初に戻る
動画ファイルは再生時間を指定できませんので、通常の値は「1」でよいでしょう。
また、値を「0」にすると、画像・動画共に再生されなくなります。
再生回数の指定もできますが、ループ時の挙動が複雑になりますので、
通常は「1」をおすすめします。
同じ画像や動画をループ内で複数回再生したい場合は、
データをコピーして新しいファイル名を指定するほうが無難です。
-----------------------------------------------------
①再生ファイルとプレイリストを用意する
-----------------------------------------------------
USBメモリ(SDカードも同じ)のルートに、再生する動画ファイルと
playlist.txt という名前のテキストファイルを用意します。
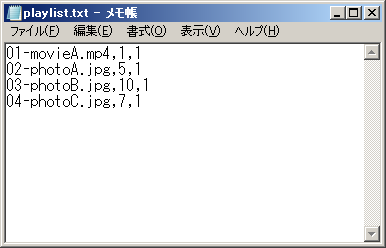
<サンプルファイルダウンロード>
playlist.zip
↓

01-movieA.mp4
02-photoA.jpg
03-photoB.jpg
04-photoC.jpg
playlist.txt
※ファイルの冒頭に番号入れると、再生順を調整できます。
-----------------------------------------------------
②プレイリストを編集する(playlist.txt の設定)
-----------------------------------------------------
playlist.txtを開いて、指定時間以外でループ再生する動画を指定します。
<指定の書式>
ファイル名,再生時間,再生回数
<例>
02-photoA.jpg,5,1 → 02-photoA.jpgを、5秒間、1回再生する
<サンプルファイルの例>
01-movieA.mp4,1,1
02-photoA.jpg,5,1
03-photoB.jpg,10,1
04-photoC.jpg,7,1
<動作>
01-movieA.mp4(動画) を 1回再生
02-photoA.jpg(画像) を 5秒間 1回再生
03-photoB.jpg(画像) を 10秒間 1回再生
04-photoC.jpg(画像) を 7秒間 1回再生
リストの最初に戻る
動画ファイルは再生時間を指定できませんので、通常の値は「1」でよいでしょう。
また、値を「0」にすると、画像・動画共に再生されなくなります。
再生回数の指定もできますが、ループ時の挙動が複雑になりますので、
通常は「1」をおすすめします。
同じ画像や動画をループ内で複数回再生したい場合は、
データをコピーして新しいファイル名を指定するほうが無難です。
■リスト再生を使わずに画像の表示時間を延ばす方法
リスト再生機能は動作保証外の機能です。
この機能使わずに写真の再生時間を調整したい場合は、
コピーした画像を連番ファイルにします。
例)
01-photoA.jpg
02-photoAコピー.jpg
03-photoAコピー.jpg
この場合途中で画像の切り替えが入りますが、切り替え後も同じ画像が表示されます。
デジタルサイネージ
素材配布
動画制作
YouTube活用