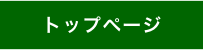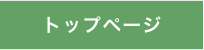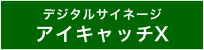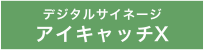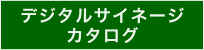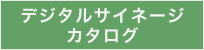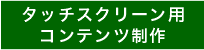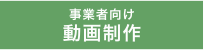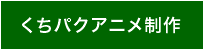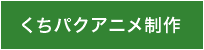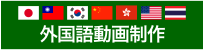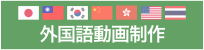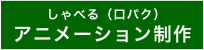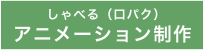プロジェクターによる動画上映でデスクトップ画面を出さずに動画再生する方法
イベント時の動画再生はPC接続のプロジェクターを使う場合が殆どです。しかし再生時にPCのデスクトップ画面が表示されると少々格好が付きません。当記事ではWindowsPCとフリーの動画再生ソフト(VLCメディアプレーヤー)を使って、イベント時のスマートな動画再生の方法を解説します。
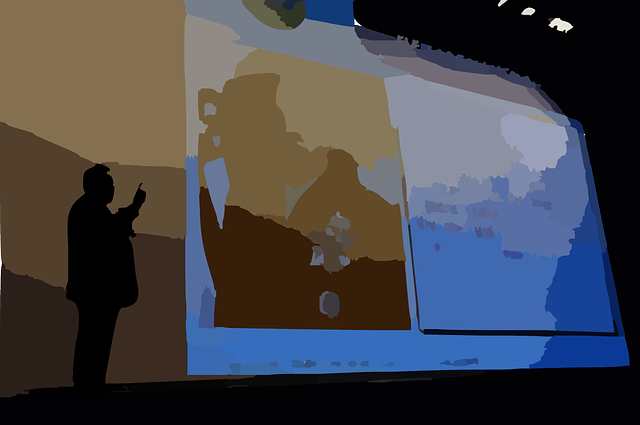
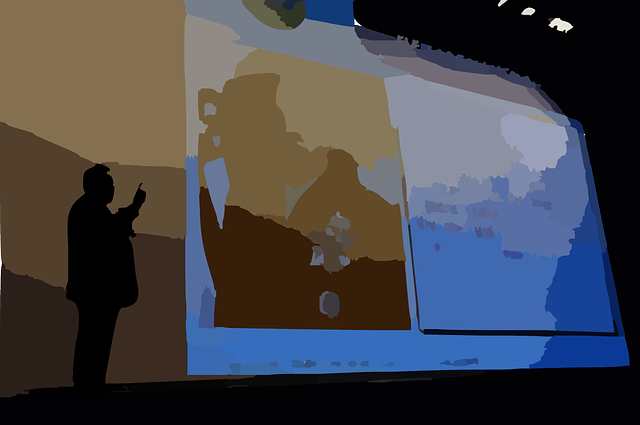
よーいドン、で綺麗に動画再生をスタートしたいですよね。
■実際の動画再生制御の様子
つまり、パワーポイントのプレゼンに動画を差し込むのと同じような使い方ができます。
こちらはフリーソフトで作れることと、処理が軽いのがメリットです。
■VLCメディアプレーヤーを導入する
Windows標準のメディアプレーヤーは動画を途中再生した時に映像と音声が微妙にズレる場合があります。イベント上映では同期ズレが目立つため、VLCメディアプレーヤーをお勧めします。当記事ではVLCメディアプレーヤーのイベント上映向け操作を解説します。
ダウンロード
https://www.videolan.org/vlc/index.ja.html
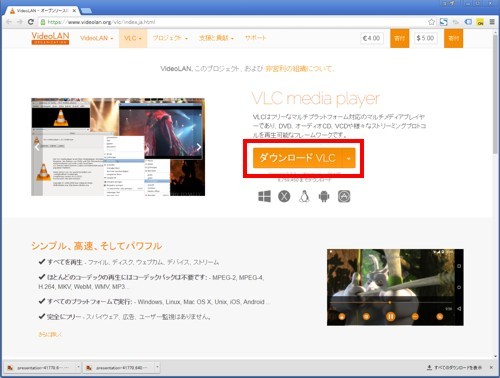
ダウンロードボタンを押して画面が変わった後、5~10秒程度待つとダウンロード先の指定画面が出ます。デスクトップ等にファイルを保存した後、ファイルを起動してインストールを始めます。


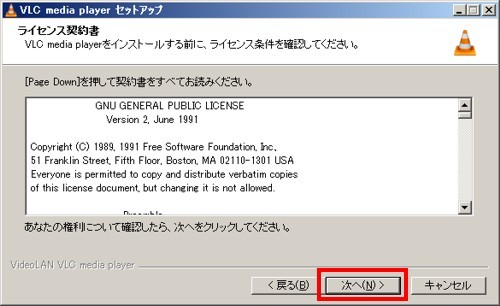
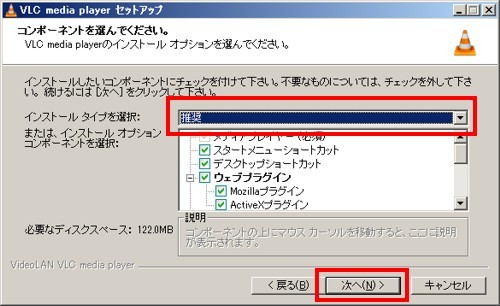
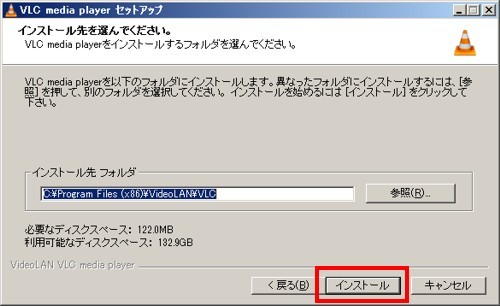
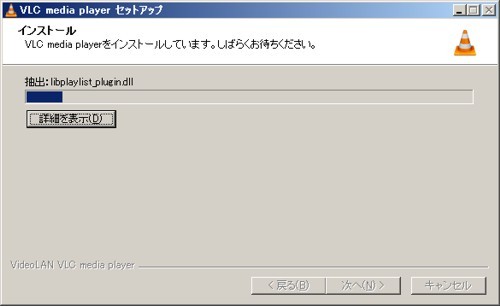
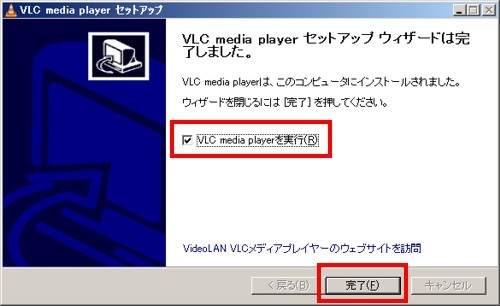
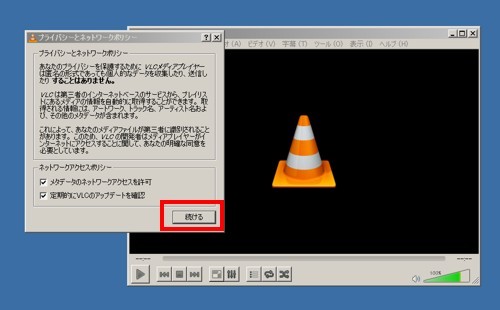
ダウンロード
https://www.videolan.org/vlc/index.ja.html
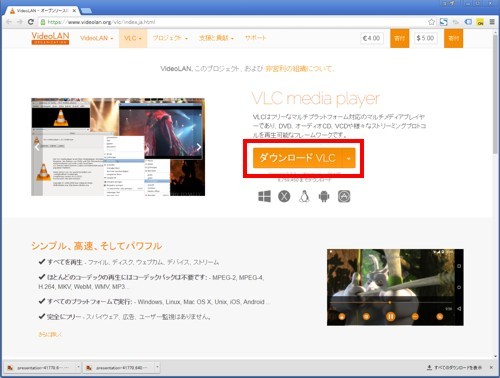
ダウンロードボタンを押して画面が変わった後、5~10秒程度待つとダウンロード先の指定画面が出ます。デスクトップ等にファイルを保存した後、ファイルを起動してインストールを始めます。

起動後Japaneseを選択します。

VLCはオープンソースのソフトで、セキュリティ面で安心感があります。
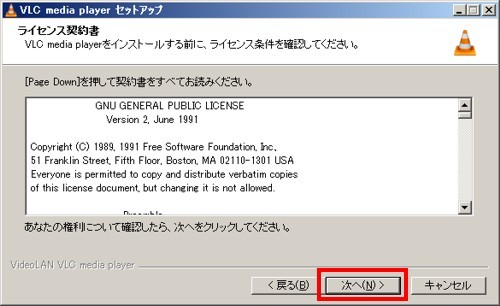
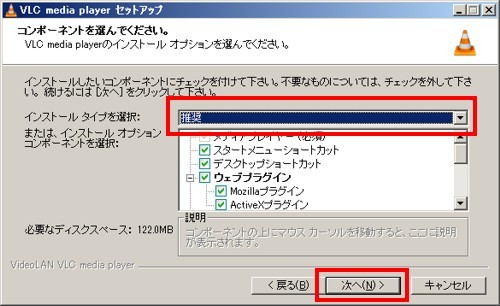
VLCはアドウエア等のバンドルソフトはありません。推奨設定で「次へ」を押下します。
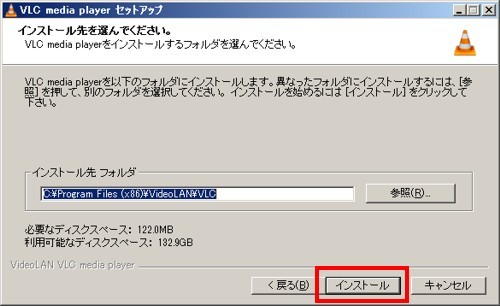
インストール先はデフォルトでよいでしょう。
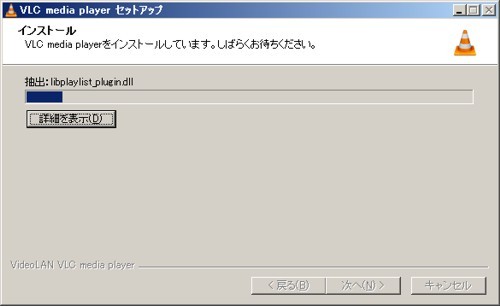
インストール後はデスクトップ画面にアイコンが作成されます。
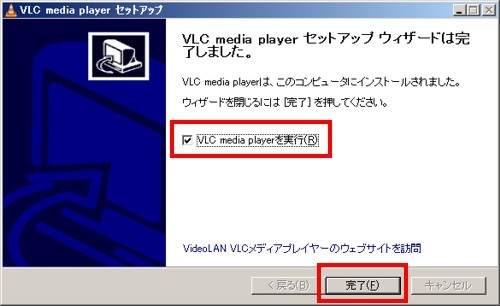
VLC media player を実行にチェックを入れるとインストール後にソフトが起動します。
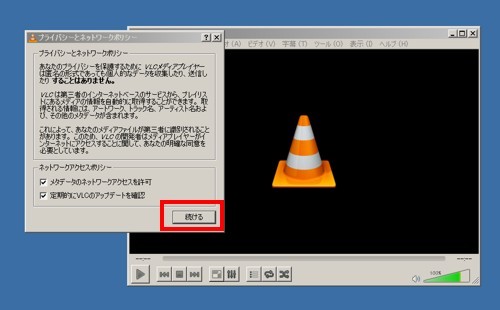
完了後ソフトを起動した状態
■VLCメディアプレーヤーをイベント上映用に設定する
イベント時プロジェクターで扱いやすいように、VLCプレーヤーを設定します。

ツール→設定
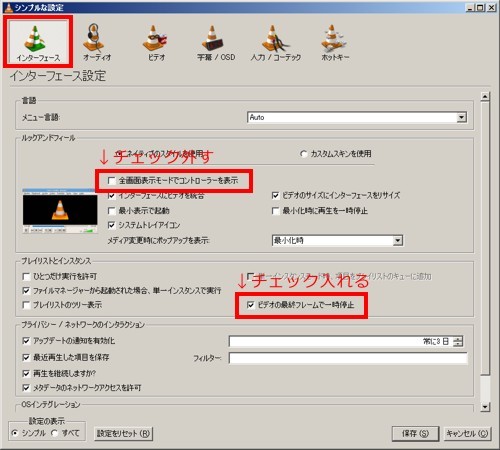
インターフェースのタブで
「全画面表示モードでコントローラーを表示」のチェックを外す
「ビデオの最終フレームで一時停止」にチェックを入れる
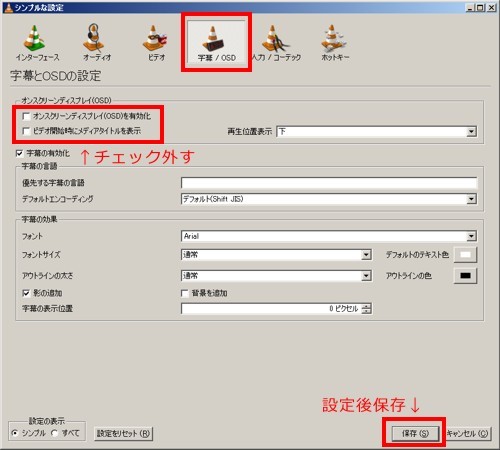
字幕/OSDのタブで
「オンスクリーンディスプレイ(OSD)を有効化」のチェックを外す
「ビデオ開始時にメディアタイトルを表示」のチェックを外す
設定後、ウインドウ右下の「保存」を押下する

ツール→設定
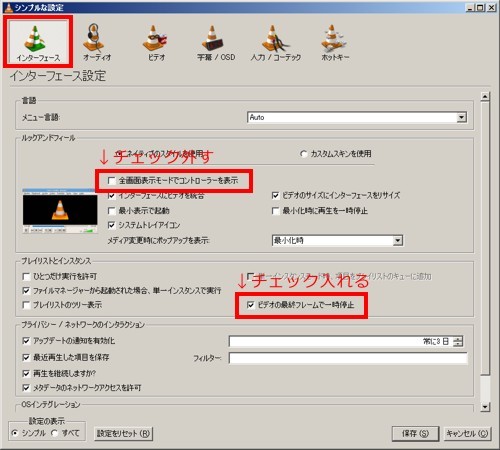
インターフェースのタブで
「全画面表示モードでコントローラーを表示」のチェックを外す
「ビデオの最終フレームで一時停止」にチェックを入れる
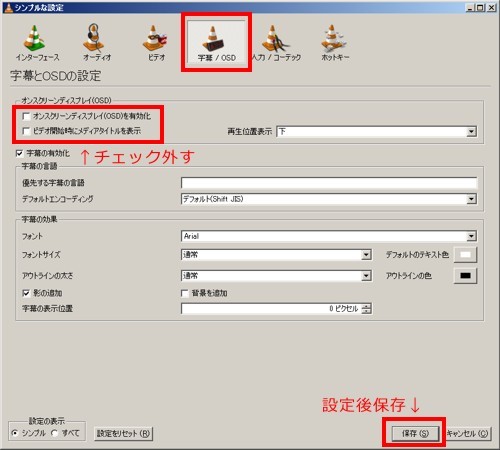
字幕/OSDのタブで
「オンスクリーンディスプレイ(OSD)を有効化」のチェックを外す
「ビデオ開始時にメディアタイトルを表示」のチェックを外す
設定後、ウインドウ右下の「保存」を押下する
■VLCメディアプレーヤーを操作する
複数の動画を再生する場合は、事前に動画ファイルを用意しておきます。全画面表示後キーボード操作できるので、マウスポインタやデスクトップ画面を表示させずに動画を上映できます。
①プレイリスト画面の表示
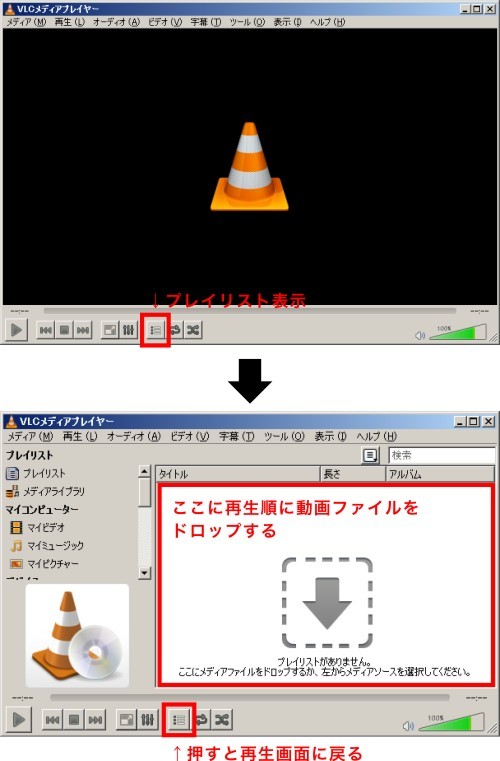
②プレイリストに動画を読み込ませる
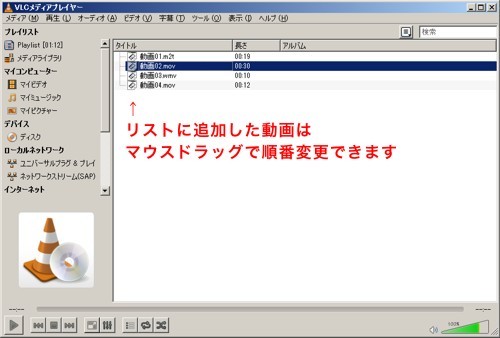
ドラッグ&ドロップで動画ファイルをリストに読み込ませます。
読み込ませた後はマウスドラッグで順番変更できます。
プレイリストは メディア→プレイリスト/ファイルの保存 から保存しておくと、後々便利です。
③画面を再生画面に変更
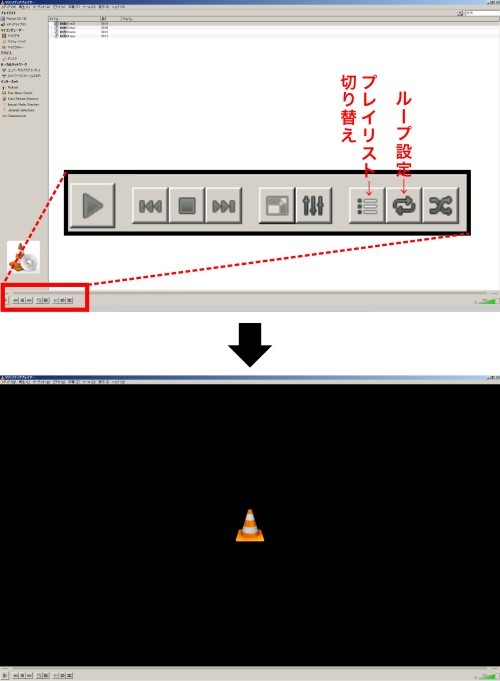
ウインドウを最大化→再生モードを設定→プレイリストボタン
④再生前のスタンバイ
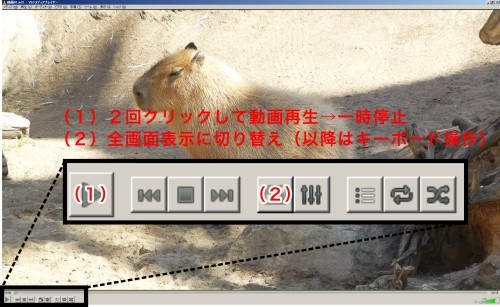
再生ボタンを2回押して動画冒頭で一時停止状態にします。
再生が進んだ場合はスライドバーをドラッグして再生ポイントを冒頭に戻します。
その後、全画面表示ボタンを押して全画面モードに変更します。
全画面になったら再生のスタンバイ完了です。
⑤キーボードで再生操作(上映開始)

全画面表示中はキーボード操作で動画を扱います。
<キーボードの主な操作>
Space ……動画の再生・一時停止
Alt + ← ……再生中の動画を少し戻す
Alt + → ……再生中の動画を少し進める
N ……リストに登録している次の動画を再生
P ……リストに登録している前の動画を再生
F ……全画面化・全画面解除
補足 動画間のインターバルに画像を使う
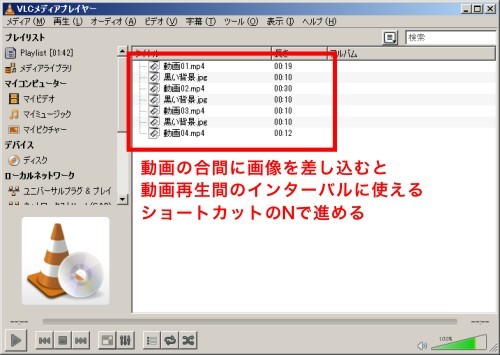
動画再生後、ブラックアウトの間が欲しい場合は、黒色の画像(1920x1080pix)を作って、動画の合間に挿入すると良いでしょう。
画像はデフォルトで10秒間表示されます。当ページでは最後のフレームで停止する設定にしているので、ショートカットのNボタンで 動画再生→黒画面→動画再生→黒画面 とインターバルを掛けながらコンテンツ再生を進めます。
①プレイリスト画面の表示
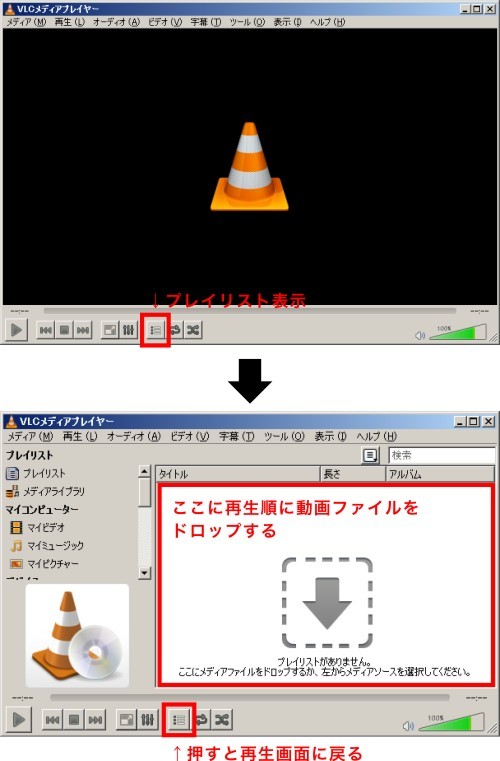
②プレイリストに動画を読み込ませる
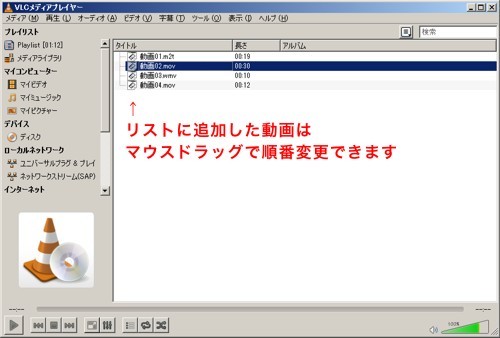
ドラッグ&ドロップで動画ファイルをリストに読み込ませます。
読み込ませた後はマウスドラッグで順番変更できます。
プレイリストは メディア→プレイリスト/ファイルの保存 から保存しておくと、後々便利です。
③画面を再生画面に変更
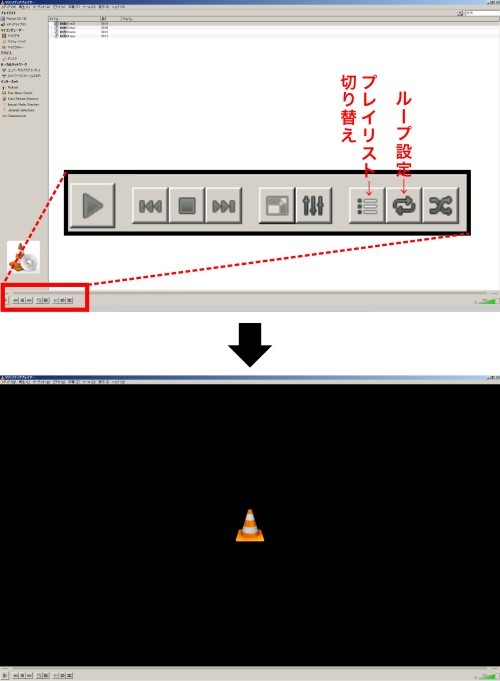
ウインドウを最大化→再生モードを設定→プレイリストボタン
④再生前のスタンバイ
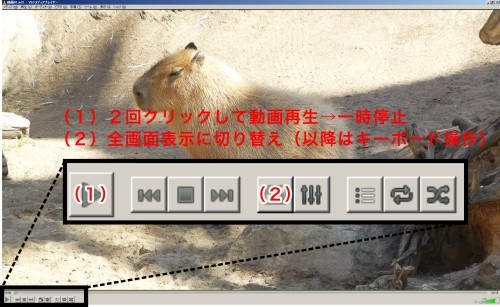
再生ボタンを2回押して動画冒頭で一時停止状態にします。
再生が進んだ場合はスライドバーをドラッグして再生ポイントを冒頭に戻します。
その後、全画面表示ボタンを押して全画面モードに変更します。
全画面になったら再生のスタンバイ完了です。
⑤キーボードで再生操作(上映開始)

全画面表示中はキーボード操作で動画を扱います。
<キーボードの主な操作>
Space ……動画の再生・一時停止
Alt + ← ……再生中の動画を少し戻す
Alt + → ……再生中の動画を少し進める
N ……リストに登録している次の動画を再生
P ……リストに登録している前の動画を再生
F ……全画面化・全画面解除
補足 動画間のインターバルに画像を使う
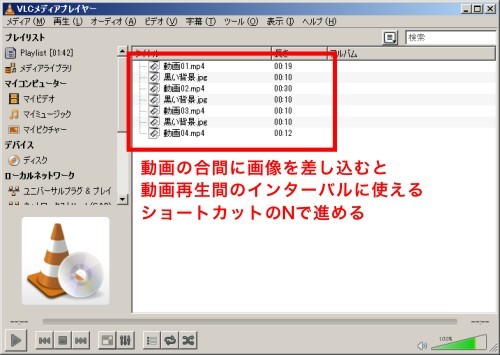
動画再生後、ブラックアウトの間が欲しい場合は、黒色の画像(1920x1080pix)を作って、動画の合間に挿入すると良いでしょう。
画像はデフォルトで10秒間表示されます。当ページでは最後のフレームで停止する設定にしているので、ショートカットのNボタンで 動画再生→黒画面→動画再生→黒画面 とインターバルを掛けながらコンテンツ再生を進めます。
デジタルサイネージ
素材配布
動画制作
YouTube活用